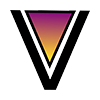YouTube ReVanced For Android
Step-by-Step Guide: Installing YouTube ReVanced APK on Any Android Phone
Table of Contents
What is an APK file?
APK, short for Android Package Kit, serves as the file format used for distributing and installing Android applications. Whether you’re downloading apps from the Google Play Store or other third-party websites, understanding how to install an APK is crucial. In this step-by-step guide, we will walk you through the process of installing APK files on Android devices from various popular mobile phone brands.
How to install YouTube ReVanced?
Step 1: Download YouTube ReVanced APK
Step 2: Enable Installation from Unknown Sources
Before you begin the installation process, you need to enable the installation of apps from unknown sources. This setting is generally found in the Security or Privacy settings of your Android device. By allowing installations from unknown sources, you can explore a wider range of applications beyond the official app store.
Step-by-Step Tutorials for Popular Mobile Phone Brands:
Samsung
- Go to Settings > Apps.
- Tap on the three dots in the top right corner and select Special access.
- Tap on Install unknown apps.
- Select the app you want to install from unknown sources and toggle on the Allow from this source switch.
Google Pixel
- Go to Settings > Security.
- Scroll down and tap on Unknown sources.
- Toggle on the Unknown sources switch.
OnePlus
- Go to Settings > Security & lock screen.
- Scroll down and tap on Unknown sources.
- Toggle on the Install apps from unknown sources switch.
Xiaomi
- Go to Settings > Security.
- Scroll down and tap on Apps.
- Toggle on the Install from Unknown Sources switch.
Step 3: Locate and Open YouTube ReVanced APK File
Once you’ve enabled unknown sources, locate YouTube ReVanced APK file on your device. Typically, APK files are stored in the Downloads folder or any other location you specified during the download. Tap on the APK file to initiate the installation process.
Step 4: Install YouTube ReVanced APK File
Upon tapping the APK file, the installer will open. Here, you’ll find an “Install” button. Tap on it to proceed. During this step, the app may request certain permissions. It’s important to review these permissions to ensure your comfort level with the app’s access rights. If you’re satisfied, tap “Install” once again.
Step 5: Complete the Installation
Once you’ve tapped “Install,” the app will begin installing on your device. This process might take a few moments. After the installation is complete, you’ll receive a notification confirming the successful installation.
Tips for Installing APK Files
- Source Credibility: Only download APK files from trusted sources to avoid malware or viruses.
- Review Permissions: Before installation, carefully review the permissions requested by the app.
- Troubleshooting: If you encounter installation issues, ensure you’ve enabled installations from unknown sources. Restarting your device might also resolve problems.
Conclusion
Installing APK files on your Android phone provides you with a vast array of applications beyond the official app store. By following these simple steps and considering the provided tips, you can confidently explore and enjoy a wider range of apps tailored to your preferences and needs.
Frequently Asked Questions
Is it safe to install apps from unknown sources?
Yes, if you download from reputable sources. However, exercise caution to avoid potential security risks.
What should I do if the installation fails?
Ensure that you’ve enabled installations from unknown sources. If the issue persists, try restarting your device before attempting the installation again.
Can I revert the unknown sources setting after installation?
Yes, after installation, you can revert the unknown sources setting for added security.
Are APK files compatible with all Android devices?
APK files can be installed on most Android devices, but it’s essential to verify compatibility before installation.
Is there a limit to the size of APK files I can install?
While there’s a limit on some devices, it’s usually sufficient for most apps. Check your device’s specifications for specific limitations.